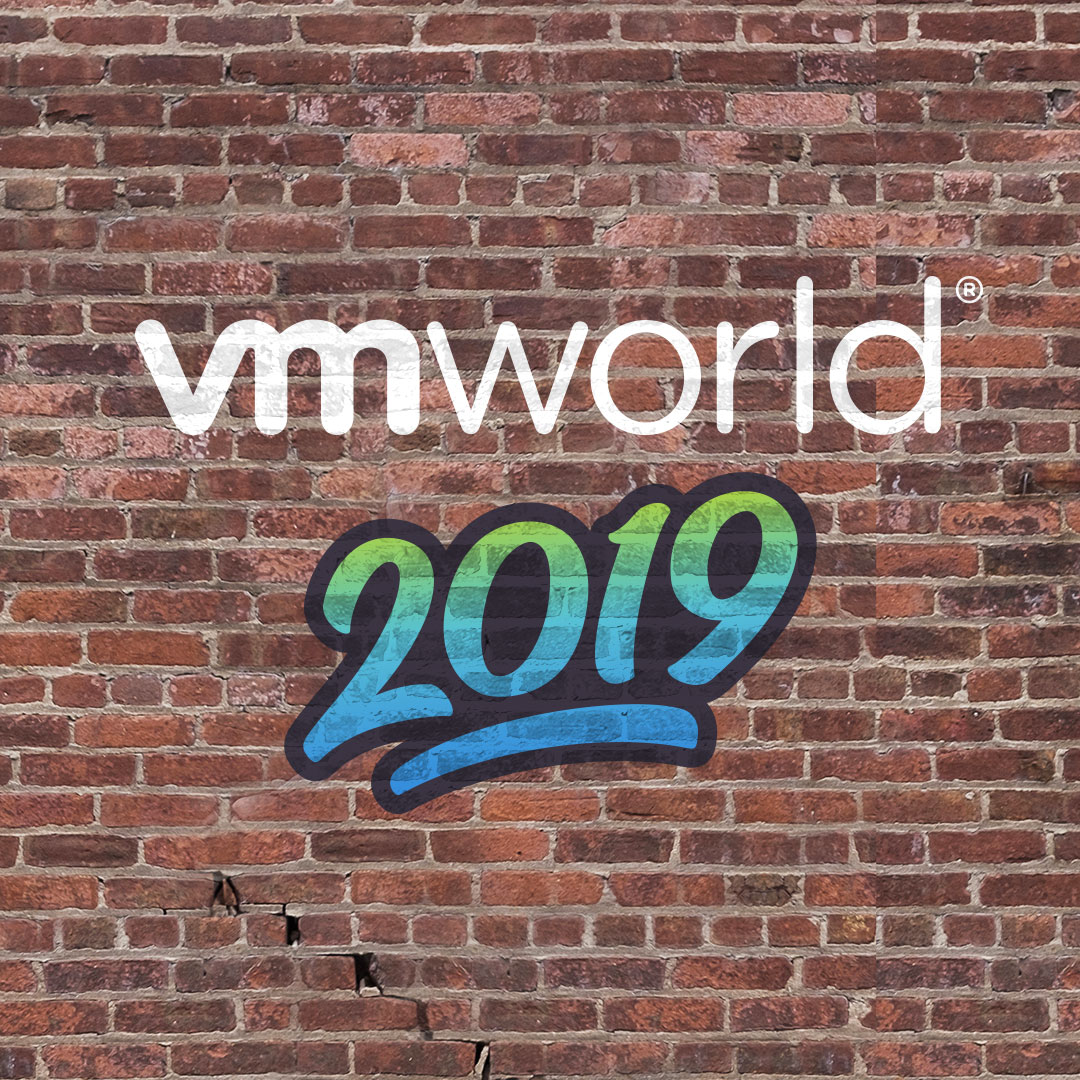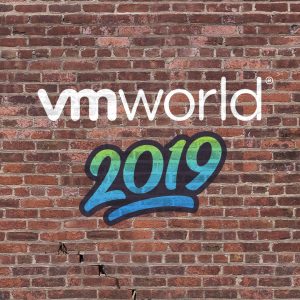As I have mentioned before, the company I work for had a disaster event that took place almost a year ago and because of that we have had some of our infrastructure duct taped together.
Today I am proud to say that I had the opportunity to rip off another piece of that duct tape and actually move our Virtual Infrastructure forward.
You see, Pre-Disaster we had a single vCenter appliance which managed 3 sites. (Yes I know… yuck)
But, because of the disaster we had to move all of our services from the 1 site to the other 2. In the middle of the DR event I had to create 2 VCSA appliances to be able to manage the 2 sites, and due to a lack of sufficient network connectivity at the time, they were just islands. I even set them up a separate SSO Domains.
Fast forward to today, and I have now consolidated these 2 SSO Domains down to 1 and I must say it is pretty slick.
I did however run into a bit of an anomaly, which is the purpose of my post today. You see on the VCSA appliance that was added to the existing SSO domain, I discovered that I could see the first VCSA Appliance in the vSphere Web Client as well as it’s inventory which was awesome!
However on the vSphere Web Client of the Original VCSA Appliance, I can only see the 1 VCSA Appliance.
I consulted Dr. Google but found nothing at first, until I came across this post on the IBM Cloud for VMware Solutions site.
It turns out that you need to restart the vSphere Web Client in order for the new vCenter server to appear.
Just encase the link dies I will post the resolution here:
This is a known VMware 6.5 issue.
To resolve the problem, you must restart the vSphere Web Client:
Using the root account, connect over ssh to the vCenter VM (virtual machine) of the previously ordered instance.
Type shell to enter the bash shell.
Enter service-control –stop vsphere-client to stop the client.
Enter service-control –start vsphere-client to restart the client.
After the vSphere Web Client of the previously ordered instance is restarted, confirm that the vCenter Server system for the newly added secondary instance is visible in the vSphere Web Client.
NOTE: Rebooting the VCSA Appliance will also resolve your issue.
I hope you found this helpful, and if so please let me know and share with your friends.