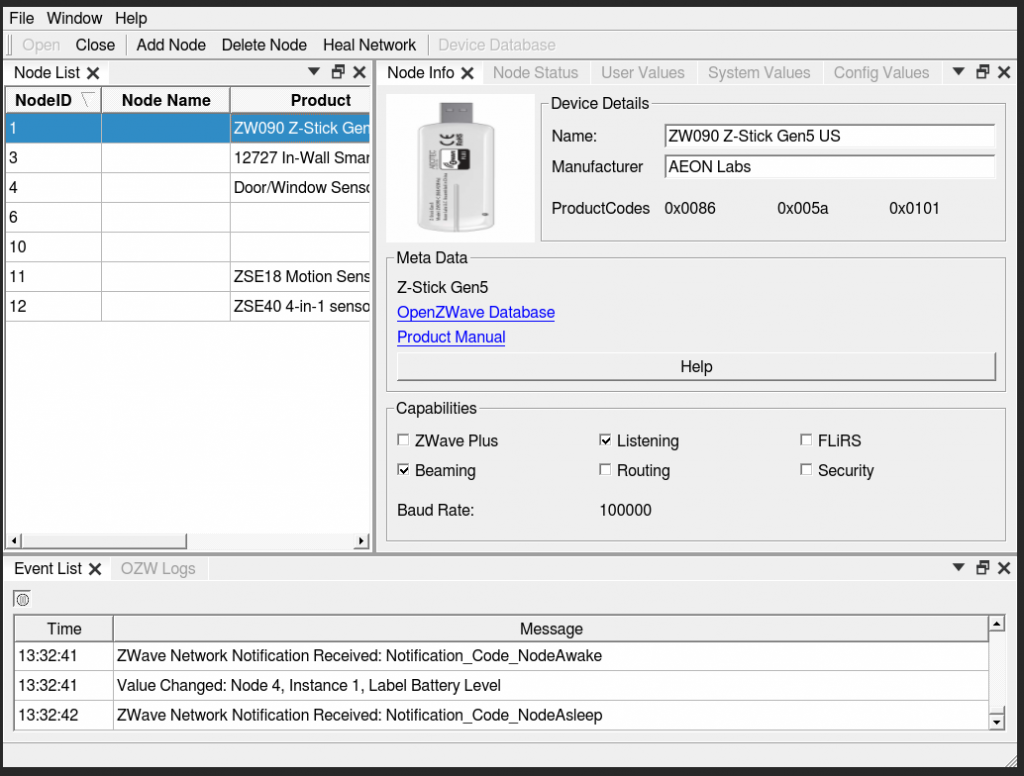At the end of my previous post about The Beast I mentioned about lacking shared storage for my Virtual Hosts. My first thought was to go out and purchase a NAS like a Synology or a QNAP NAS. However I am trying to do this on the cheap and an extra $1200 when figuring in the cost of drives is just not in my budget. Now I am not sure about Synology, but I believe that they are comparable to QNAP in the sense that you can present disks as iSCSI LUN. Which I have done several times in the past and works brilliantly.
So here I am sitting in my office looking at the Beast and I was racking my brain trying to figure out what I can do with all this storage in this one box and how I can share it among my Virtual Hosts. I started looking at FreeNAS and running it as a VM in VMware Workstation and that worked! Until I had a power failure and the virtual disks became corrupted and I could not get them to come back online. Very Frustrating, my search continued.
Anyway, after doing some research I discovered Starwind VSAN. It allows you to take storage on a Windows machine and present it as an iSCSI LUN. I thought this is great and I signed up for a trial which gives you the ability to install it on one host but no graphical interface (it uses PowerShell) but unlimited LUNs. After some quick googling about the syntax I was able t piece together the commands with relative ease. Within a few minutes I was up an running with three new iSCSI LUNs and they were mounted in vCenter.
I mentioned earlier about having issues with FreeNAS and power failures, well ironically we had a power failure but Starwind VSAN came back online without a hitch. I was very impressed with how resilient it was. I have not had the chance to really put it through it’s paces, but so far I think I found a winner.
I plan to s follow up post once I really get off and running to the races so stay tuned for updates.