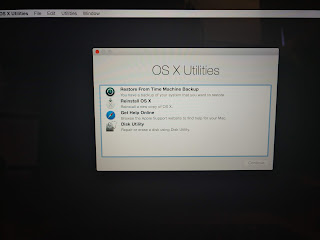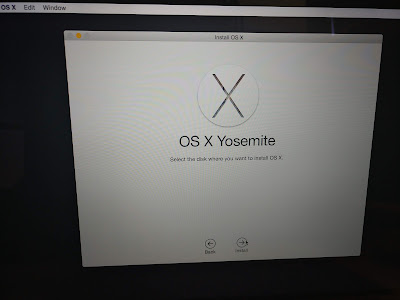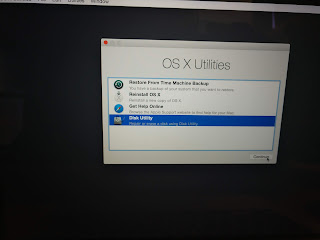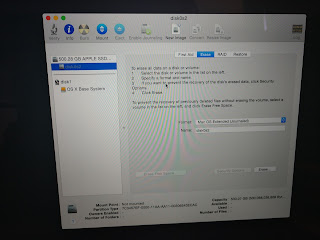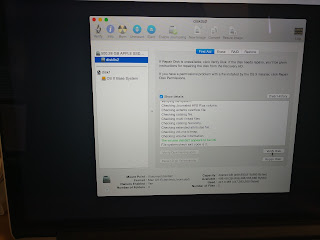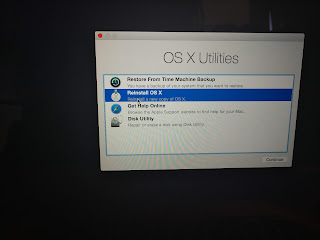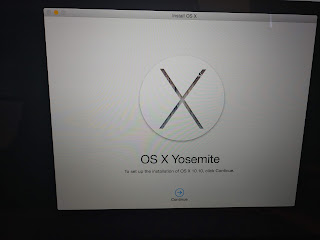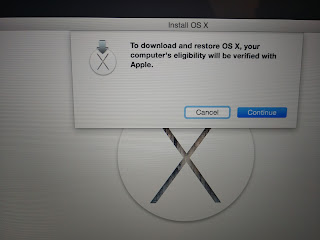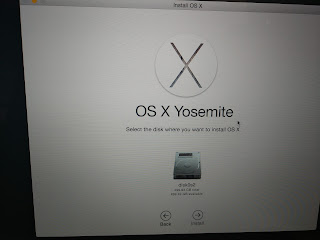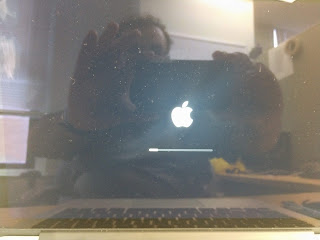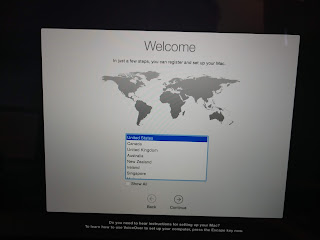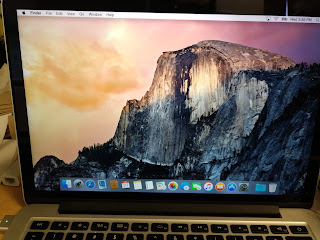So when it comes to the world of Mac’s and Apple products in general I tend to steer clear of them as much as possible.
In my company however we have a few Mac users and supporting them can be challenging at times. That being said and after bricking this device on my
first trip around the block, I got a pretty good view of how to reload the OS from the internet. For documentation purposes I ended up bricking the Macbook again just to see if I got the same results. You can find that
post here.
After the wipe completed the Macbook reboots and you are presented with this Lock Screen. This is to prevent unwanted access if the device is lost or stolen.
Type in the 6 digit pin number and click the arrow next to the last box to unlock the machine. You are then presented with the OS X Utilities screen.
From here you have the option to restore from Time Machine Backup, Reinstall the OS, Get device help or go into disk utilities. I can tell you from personal experience, at this point if you go into reinstall OS you will find that the disk is not available as seen below.
you will need to Shut down the laptop, and restart it back up into recovery mode.
From here you will want to select disk utilities and click continue.
Once the Disk Utilities loads up you will see that the Drive is there and there is a volume available, however if you select the volume you cannot do anything with it. the options to inspect is are grayed out. You will need to go to the Erase tab to continue.
On the Erase tab you have the ability to rename the volume, select the new formatting and then click Erase. After the volume has been reformatted you can then go back to the First Aid Tab.
you will see that the option to verify disk has been enabled and if you run it you will see something like this.
As long as you get this then I would say you are safe to proceed. Click the close button in the upper left hand side (looks like a red circle) and this will bring you back to the OS X Utilities Screen.
Now click on the Reinstall OS X and it will take you through the wizard to reinstall the OS.
Click Continue
click Continue Again
Agree to the terms and conditions (does anyone read these)
Are you really sure you read them???
Hey look! there is a drive there now!!! Click on the image of the drive and then click Install.
I have worked in IT for more than 15 years, and I have seen all kinds imaging and deployment of operating systems but this was pretty cool.
After you click install the laptop reboots with the Apple Loading Screen.
Then the OS actually gets installed, and after about 2 hours of downloading and installing we are back to the welcome screen as if it was fresh out of the box.
Then after going through the setup wizard I am now back to the desktop.
I then reinstalled the Air Watch client which I will cover in a different post, connected it to my server, and it is now ready for action!
I hope you find this helpful. Please leave a comment if you do, I would love to hear from you.