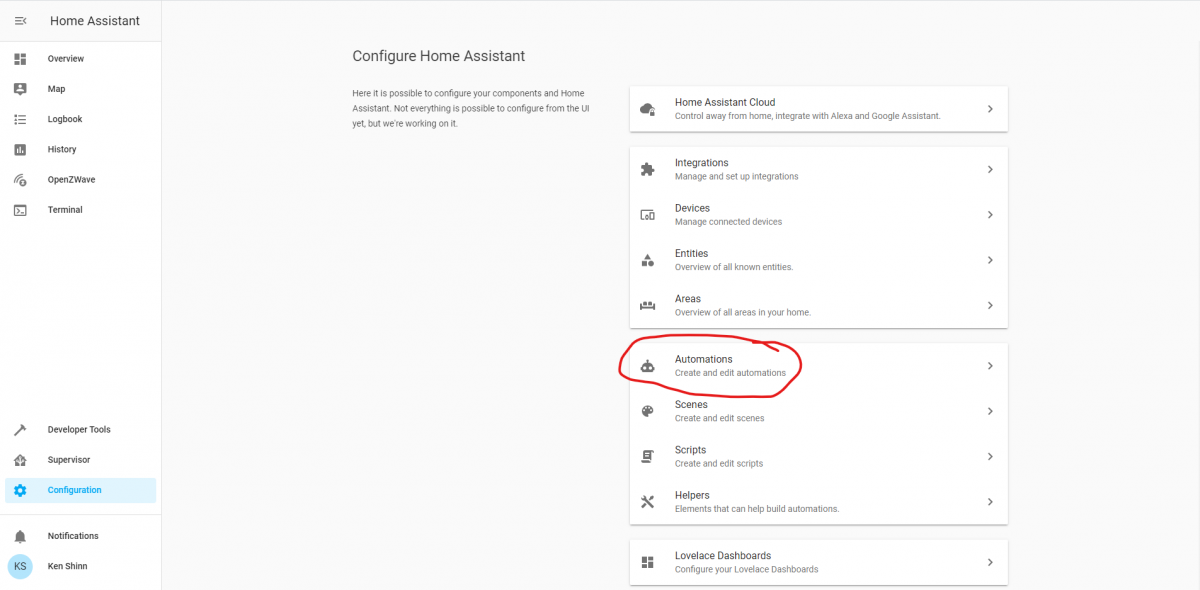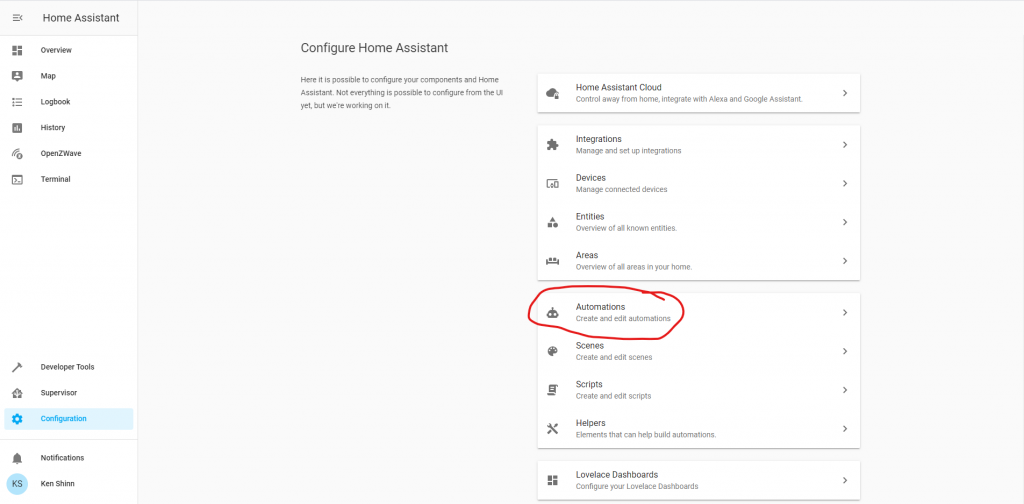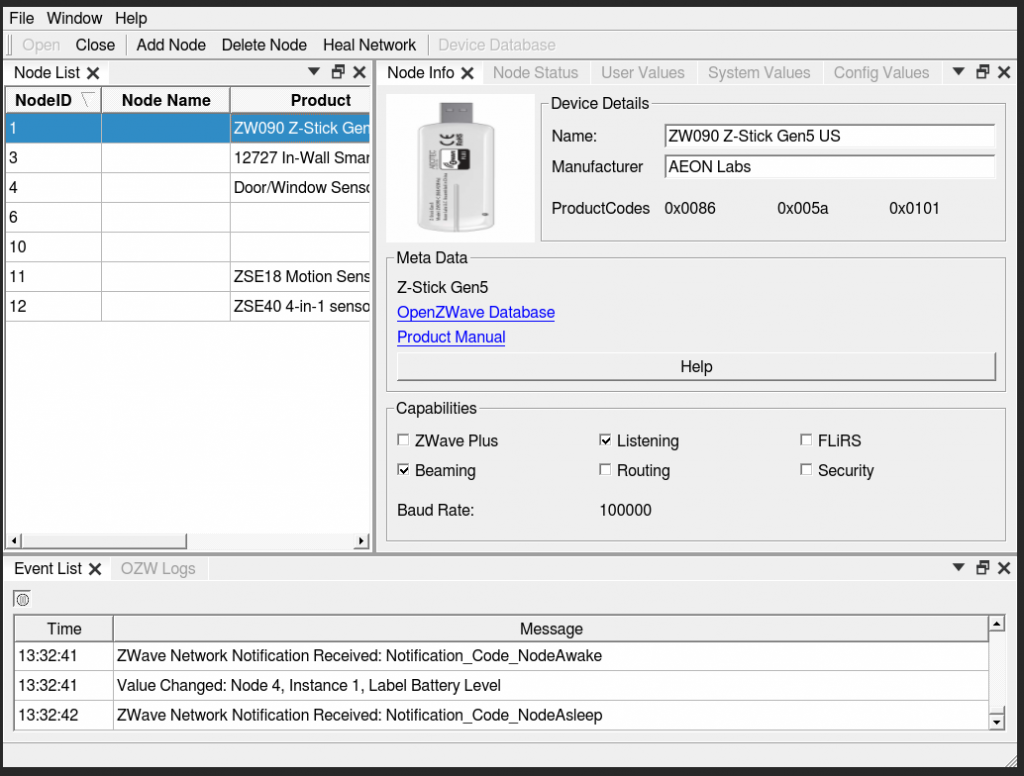I believe we left off last time with all of my Z Wave devices finally showing up after being patient. Now it is time to setup my favorite (also the first I ever did) which is to turn on my office lights when the door opens. It’s like a surprise party every time I go into the office (Okay I stole that from Jerry Seinfeld). For this post I will do a step by step guide.
For this guide we will start from the Configuration Menu. Just an FYI there are in fact multiple ways to setup an automation with this new version of HASSIO. The way we are going to proceed is the classic way of setting it up which is Configuration Menu > Automation. However if you are the devices menu looking at a device you will actually see all the automations attached to that device. This is an awesome feature I am so excited that it is available.
Anyway, on to the guide.
From the configuration menu click Automation
On the Automation page you will be shown a mostly blank page, with a little plus icon in the lower right hand corner. Click on the icon and proceed to the to setup wizard.
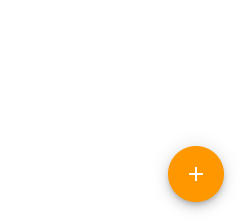
Once you click on the new rule button, it launched the new Automation Wizard
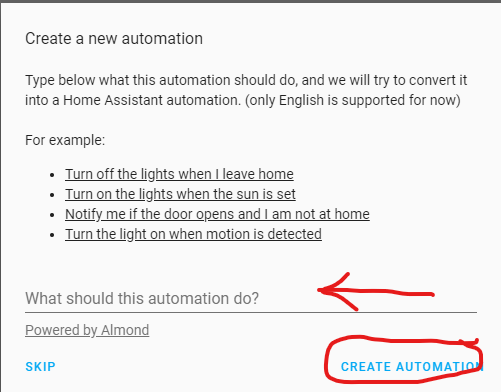
From here you can follow the wizard and type in what the automation should do and then click Create Automation and it will walk through the process of creating the wizard, or you can be like me and kick it old school and just click SKIP.
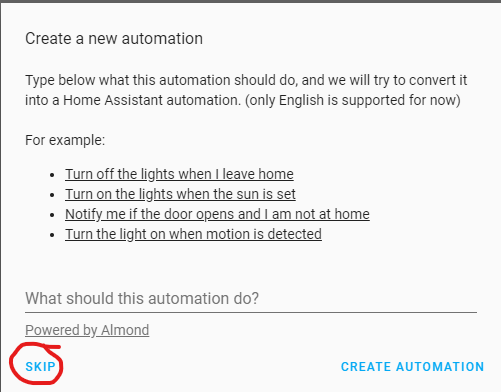
You will then be presented with the blank automation form
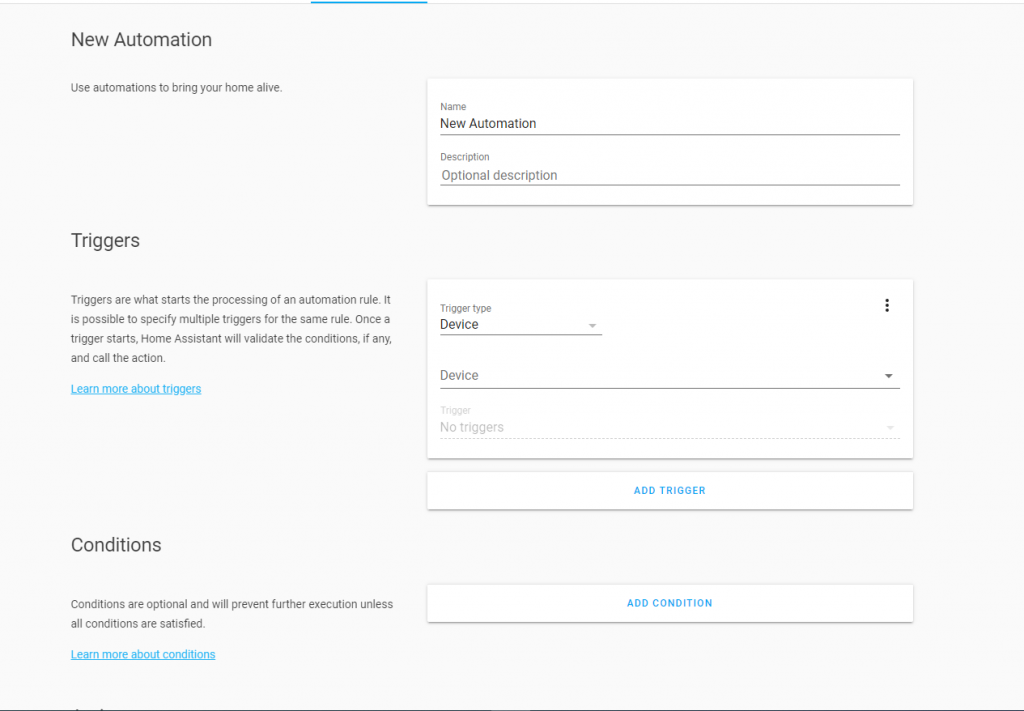
Now you will need to name your new Automation in my case I named mine Office Lights Turn On. From there you will need to move onto the Triggers section.
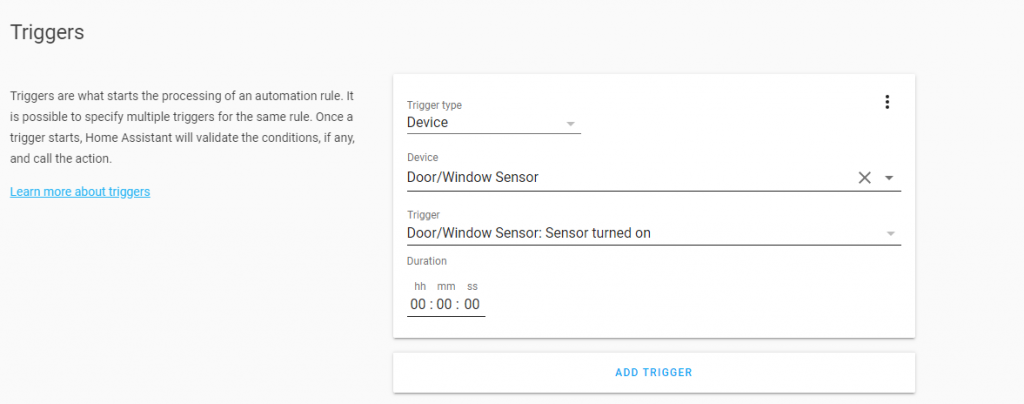
Specify the Device, in our case it is Door/Window Sensor and then what the triggering status would be. Then move down to Actions.
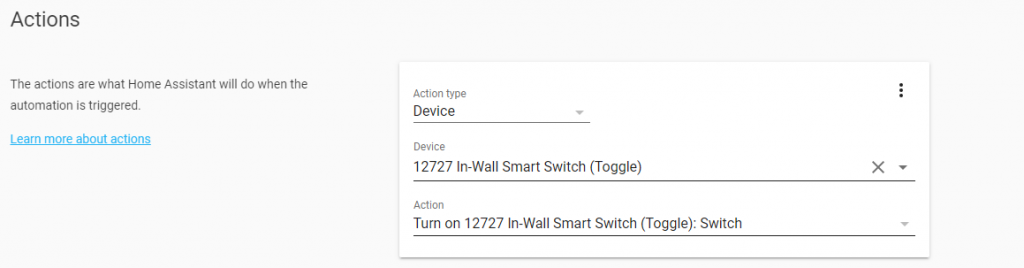
Here we will specify the device which in our case is my GE in Wall light switch and the action which will be to turn it in.
Once you are done with all the configs you will need to click the Save icon in the lower right hand corner (you might need to go looking for it).

To recap the rule we just setup will set the in wall switch to ON when the door sensor is set to on. It is really that simple, and it makes your friend and family think that you are a wizard…. well maybe not but it’s still cool.
I hope you found this guide helpful and if you did please share with your friends.