I know this is a little late for world backup day, but backups are needed everyday!
Today we will be talking about Urbackup. It is a Open Source network backup solution that you can use in your home or office network. I cannot express to you all the importance of a good backup solution. Working in the IT field as a consultant and MSP provider for many years I have seen my share of Clients who neglected their backups. Let me tell you, recovering from a failure without a good backup is not cheap. Remember it the question is not IF a failure will occur it is WHEN it will occur.
What is UrBackup?
Urbackup is a Web based backup solution that can backup Windows, Linux, FreeBSD and Mac (in beta) Operating systems. You can install Urbackup Server on both Linux or Windows.
There are two types of agents that you can install, Local or Internet. Internet Agents allow your computers to be backed up over the internet, however it is slower and requires a lot more configurations and infrastructure. For the purpose of this article we will focus on local.
How does Urbackup Work?
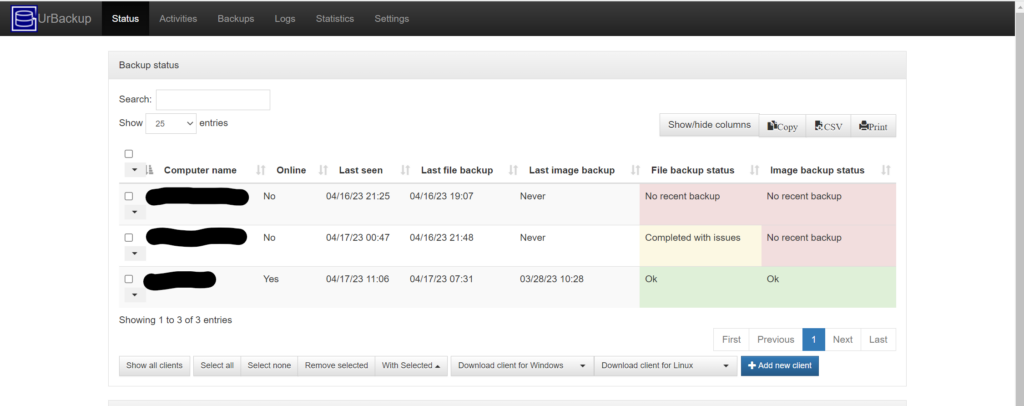
As you can see from the above screen shot the interface is pretty easy to read. Each computer that you have an agent on will be listed in the dashboard and the status columns are color coded to let you know how your backups are looking.
Installed Local agents will allow your machine to connect to 1 (you can do more, but it requires addtional configuration) Urbackup server. Urbackup will automatically perform file and image based backups (Image based is for Windows Only).
Imaged based restores can be intitated by either converting the image to a .vhd and mounting the image to a Windows computer or as a virtual machine such as Hyper-V. You can also use the bootable recovery disk to restore your image to your hardware in the event of a hardware failure.
Urbackup also allows you to view the backups that have been taken and drill down into them to restore individual files as seen below.
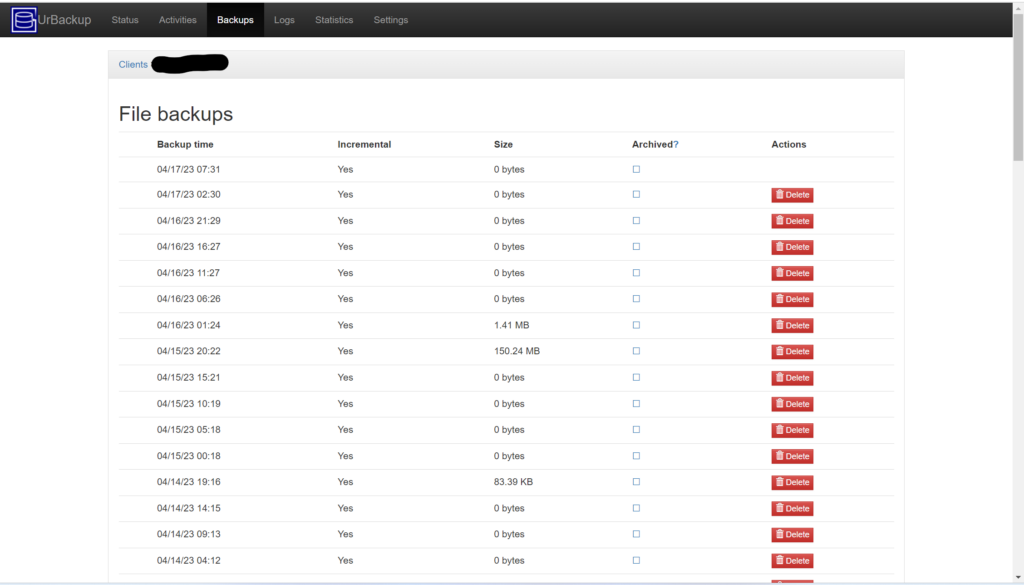
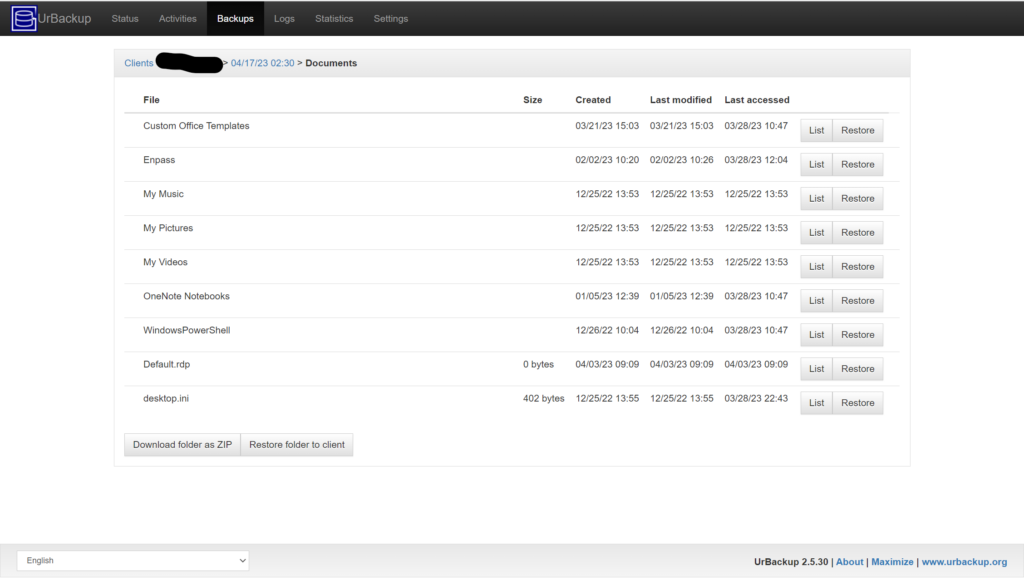
Reports and Statistics are also available and will show you how much space you are using without having to log into the actual server.
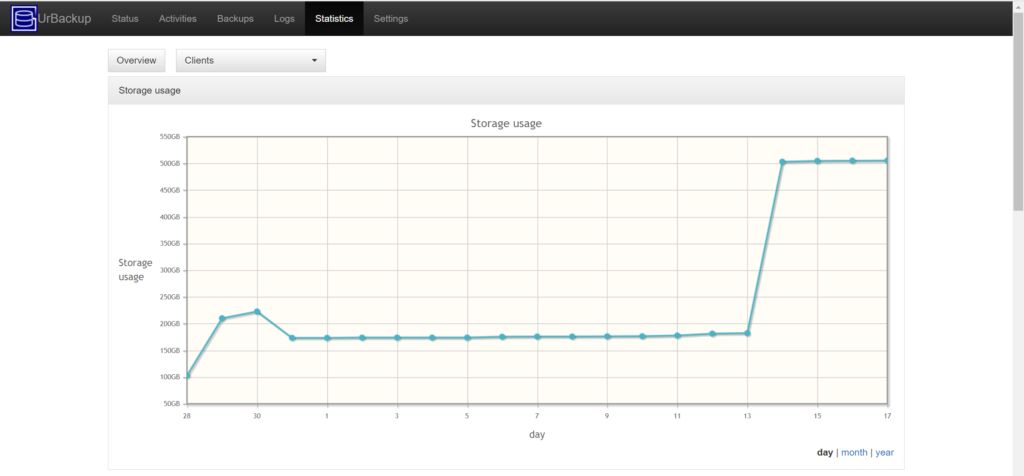
How can I get Urbackup?
As I mentioned earlier Urbackup is able to be installed on Linux and Windows. It is also able to be installed in a container such as Docker and there are many NAS appliances such as Synology which you can run the container on and provide storage.
Closing
I hope you found this article helpful and if you would like to learn more about it please feel free to reach out. Also if you want to learn about a different backup solution, check out this post on Duplicati.
Please share this out ot your friends as it could helpful to others.
